GitScrum Auto Archive Tasks
Automatically Archiving Tasks with Auto Archive
GitScrum's Auto Archive Task feature allows teams to streamline their task management process by automatically archiving tasks after they remain in a specific column for a predefined number of days. This automation ensures that completed or inactive tasks do not clutter the board, keeping it focused on active work while preserving historical data for future reference.
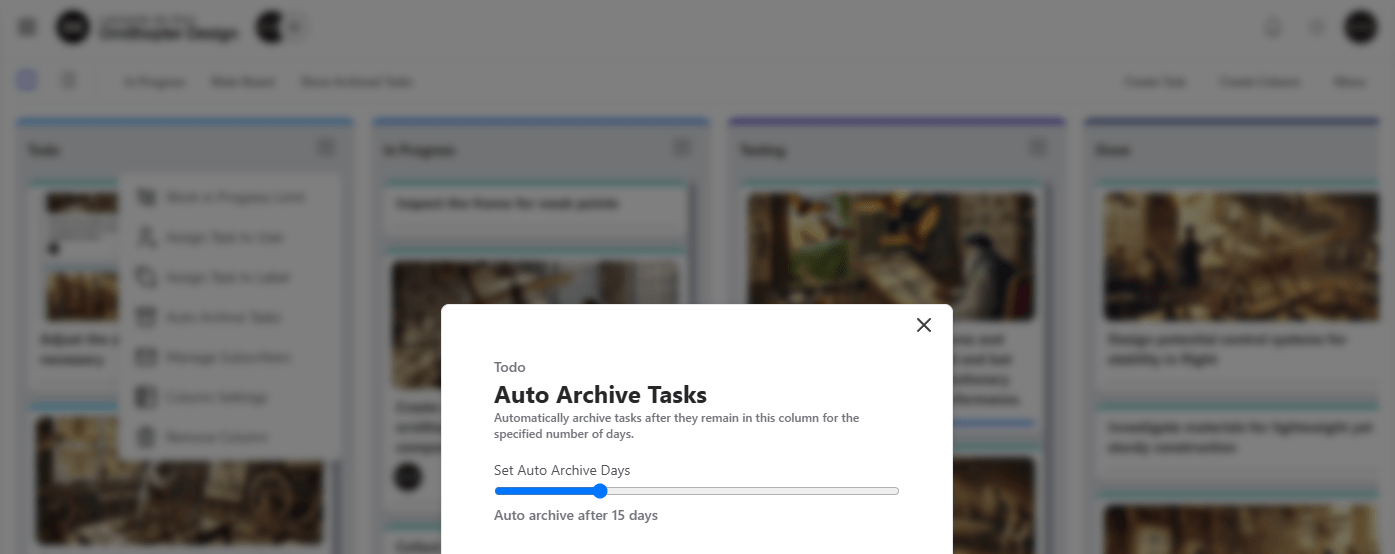
This feature can be configured for each column individually, giving teams granular control over when and how tasks are archived. Below is an overview of how it works and its benefits.
